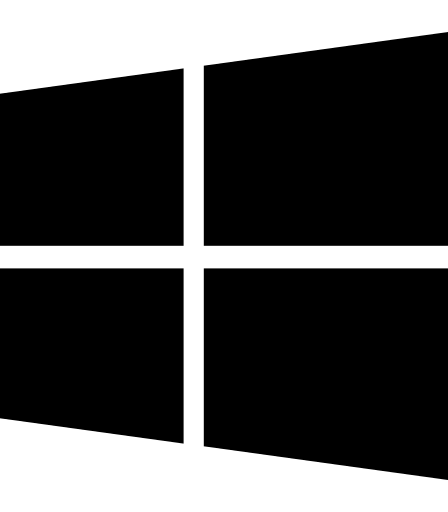Frequestly Asked Questions
When you purchase an additional license for Aldelo, you must combine your licenses and refresh the license on your server computer. Until you do this, your new installation will not be able to connect to your database. In most cases, POSGuys.com will combine licenses for you upon purchase of additional licenses. In order to refresh the license on your server, please do the following:
-
Open Aldelo For Restaurants on your server computer (where your database is located) and click Back Office. Log in.
-
Click Help, then click Update Product Registration.
-
Enter the information as required by this screen, then click Register. Should you encounter problems, use the contact information provided within Aldelo to contact the Aldelo corporation directly.
You should now be able to connect your new installation to your existing database.
[Read More]
Before following these procedures, please make sure that the database directory on your server is shared correctly.
To connect a new Aldelo station to an existing network:
- Open Aldelo and select Back Office.
- Click Data Source, then click Yes.
- Select I Will Select My Own Database, then select Always Connect to this Database. Click Continue.
- Browse to the database location on your server and select the correct database.
[Read More]
Backing up your Aldelo database:
- Open the Aldelo software.
- Select the BACK OFFICE option.
- Within the back office, select BACKUP DATABASE.
- From there, choose where to save the backup file (This should ideally be saved onto a removable media drive, such as a flash drive or external hard drive, but defaults to the Aldelo Backup folder on the C drive).
- Select the BACKUP option.
- Backup should indicate that it has backed up successfully.
[Read More]
To change the size of the font on your kitchen printer in Aldelo:
- Go to Back Office
- Station Settings
- Kitchen Printers
There you will see a Printer Types drop down menu. If your printer supports different sized fonts, you will see your printer description followed by different font sizes. There are several different types to choose from and vary in size.
Updated: 11/8/2007 2:40:32 PM RG
[Read More]
Before trying any of these steps back up the database!
If you can get into Aldelo then just go to Back Office ~ Compact Database. Compacting the database will resolve the issue with this problem.
If you cant get into Aldelo then the compact utility will need to be accessed manually. It should be located in C:/program files/Aldelo corporation/aldelo for restaurants/JETCOMP.exe. Open the utility and select the datap ath for both input fields. Rename the second database field with a 2 at the end of the database name. Once its complete just relocate the database path to the database with the 2 at the end.
Updated: 11/8/2007 2:46:29 PM RG
[Read More]
The customer will need to log in a cashier and a cash drawer to enable these functions. Walked through the login process and tested successfully. This is likely happening because a Cashier and Cash Tray must be logged into the system before transactions can be settled in Aldelo. Try logging a Cashier and Cash Tray in, and see if the buttons are still grayed out. If this does not resolve the issue, please give Technical Support a call at 1-800-903-6571 or email at
[email protected].
[Read More]
Yes, Aldelo for Restaurants can work with a scale for pay by weight restaurants. In order to integrate a scale into your POS set-up, you will have to enable the scale in your Aldelo settings.
For more information on how to set up a scale with Aldelo for Restaurants, see our
guide to setting up a scale with Aldelo.
[Read More]
Yes, you can update the prices of multiple menu items in Aldelo. You can change the price of menu items either by a certain amount or a certain percentage. To do so, you will use the global price change feature.
For step by step instructions of how to use this feature, see our
Global Price Change Guide.
[Read More]
This can happen when the firewall is enabled on the station that has Aldelo EDC installed. You'll need to add a firewall exception for Port 80.
- Control Panel > Windows Firewall > Advanced Settings > Outbound Rules
- Click New Rule
- Choose Port and click Next
- Type 80 into the Specific remote ports field and click Next
- Select Allow the connection and click Next
- Make sure the three boxes are networks are checked and click Next
- Type a name and description for the rule and click Finish
[Read More]
Once you have received the download link for the Aldelo POS software, you will want to download the software onto your computer for the POS. Once downloaded, right click on the file for the AldeloPOS.exe, and Run As Administrator. Proceed through the installation prompts, and once the software has been installed, there are a couple additional steps to getting the software setup.
Before opening Aldelo, you may need to install Microsoft SQL Server 2008 R2 for Windows 7 Pro and Windows 8 installations OR SQL Server 2012 R2 for Windows 10 first, as well as .NET Framework 4.6. You can find the installation video for that procedure, here:
Aldelo SQL Setup
Once those items have been installed, you will want to open the Aldelo folder under All Programs, and then open the Aldelo Integration Services folder. Within there, you will see Aldelo Integration Services. Open that. In the windows that opens up, you will want to select the Elevate option. Then click on Install once the permissions have been elevated. After that is done, exit out of that window, and go back to the Aldelo folder within All Programs. Open up the DRM End Point Folder within the Aldelo Integration Services folder. Click on Aldelo DRM.
In the windows that opens up, click on Manage Services. Then once you have clicked Yes, click on the Manage Services button again. Click on nstall Service. Once the service is running, click on Activate License. This is where you will input your 12 digit serial number provided to you. This will allow you to activate your software, and make sure the appropriate services are running before launching the software.
Now that the services are installed, and running, right click the Aldelo POS icon on the desktop, and click Properties. Within properties, select the Compatibility tab. Check the box that says Run This Program As An Administrator. Once that is finished, you should be able to proceed with the setup of your Aldelo software.
If you experience issues during installation, and have purchased the software from us, please feel free to send an email to [email protected] or you can call us at 1-800-603-6571 ext. 302. Otherwise you can reach Aldelo at 1-925-215-5634.
[Read More]
To view a report of total regular and overtime hours, you would need to perform a payroll or atleast review the payroll report.
- Go to the Back Office
- Navigate to the Activities menu
- Go to General Activities
- Select Pay Employees (Payroll)...
This will display the payroll screen. To view the employee on the report, move them from the menu on the left to the select area on the right, by using the arrow button. After selecting all the employees you want to view, set the '
Pay Period End Date' in a '
MM\DD\YYYY' format. Once that is complete, click the '
Preview' button.
NOTE: For this report to work, you must have schedules enabled and the Overtime settings selected in the
Store Settings under the
Staff/CRM tab.
[Read More]
To add an employee swipe card in Aldelo, follow the steps below:
- Open Aldelo POS
- Go to the Back Office
- Navigate to the Setup Menu
- Go to Employee Setup
- Select Employee Files
- Select the MSR Card field
- Swipe or enter the card number for the login card
- Click Save and then Done
[Read More]
You will need to enable to option for staff to have multiple jobs, and then create to profiles for that employee.
Enable Multiple Jobs:
- Open Aldelo
- Log into the Back Office
- Go to Store Settings
- Navigate to Staff/CRM
- Check the Employee with Multi Job Selection option
- Click Save and then Done
Create Job Titles and Employee Files:
- Open Aldelo
- Log into the Back Office
- Go to the Setup Menu
- Navigate to Employee Setup
- Select Employee Files
- Click on New to start an employee file
- Fill out bolded fields
- Select Job Title from dropdown or click on the file next to it to access the Job Title Menu
- Click Save to save the Employee file, then create a second one with the same name and info (Note: The access code and MSR field will remain blank on this second file)
- Once complete, click Save and then Done
After this is complete, the employee will be prompted to choose a job when clocking in for the day.
[Read More]
While we do not have control of the prices of most of the software in our software sections, there are options to get you away from a high payment right off the bat.
To answer the first part, a software suite as packed with features and versatile as Aldelo would, in normal purchasing channels, be multiple hundreds of dollars up to the thousands to cover the building and constant support supplied by the company producing the software.
More importantly: "How do I keep costs lower?" is a fairly quickly answered question. With Aldelo there are two ways. First off, you can purchase a monthly-billed version (which comes included with full Aldelo support). This allows you to spread your software payments out rather than having them hit you all at once. A step further down this road is the pre-financed system options we offer, allowing you to pay a small down-payment and then pay only monthly for both the software and equipment together. Finally, Aldelo offers its own payment processing service called AldeloPay. For signing up with their processing, aside from a collection of other benefits, you get their software and support for free. Their terms and conditions apply and can be learned about through their AldeloPay site.
[Read More]
There are two areas in the Back Office that will allow you to change options for or hide most of the main buttons on the starting screen in Aldelo POS.
Store Settings → Services
On this screen you can choose to enable or disable certain order types and options. (ie. Dine In, Take Out, Drive Thru, and Delivery)
Station Settings → Other Options → Extra Settings
On this screen you will see Disable Comp, Disable Credit and Disable Gift Cert. Change the Key Value to 1 instead of 0 to enable that option. Then Click the Done button on the bottom right.
[Read More]
Open Aldelo and navigate to:
Back Office → Store Settings → Other
Then scroll down the list at the bottom of that screen. There should be a setting that says 'Sales Taxes Always Round Up'. Double click the X to remove it from the field, then click Save and then Done.
[Read More]
If you're setting up a Serial Cash Drawer in Aldelo, you'll want to confirm the default code is set to
BEL.
Back Office → Station Settings → Port Settings
[Read More]